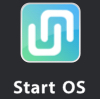帮助中心
常用命令
本章将介绍在使用 StartOS 系统时常用的命令,除了软件安装的命令,其余的命令也适用于其它 Linux 发行版。
本文档所有命令将在终端(Terminal)中使用;用户通过终端向操作系统发出命令,是人机交互的接口,此后命令都将在终端执行;gnome 桌面终端打开方式:
桌面左下角 菜单 -> 附件 -> 终端
本文档一些约定:
· 在介绍中,有些以方括号 "[]" 括起来的内容表示该部分可选择作为命令的一部分,也可以省略;
· 诸如 "*list" 或 "name1 ..." 之类的写法,表示是某些值的组合,以逗号 "," 或空白分隔;
· 若是选项中有竖线 "|" 如: "-f|--force" 则表示选项 "-f" 为 "--force" 的简写形式,任选其一使用;
· 命令行内符号 "#" 及其开始处至行末内容为该命令注解(有标注的除外),不作为命令的一部分,使用中无需输入;
1. 软件管理
1.1 yget,ypkg
StartOS 使用自有的软件包格式,后缀名为 ypk。
联网安装软件既可使用“软件中心”,也可使用命令 yget 安装;离线安装软件使用 ypkg 。
1.1.1 yget 使用方法:
使用yget安装/卸载软件要求特权用户权限,因此若是当前系统以普通用户登录,则需要在 yget 命令前加 sudo 再执行,否则会提示权限错误:"Permission Denied!";
ypkg 与 yget 的区别是仅安装离线软件包,即下载到本地的软件包。
使用 ypkg 安装/卸载软件同样要求特权用户权限,如果是普通用户使用,命令前要求加上 sudo 执行。
若不使用 StartOS 的软件服务器联网在线安装软件,使用 ypkg 安装离线软件包时,需要好 ybk 格式的软件包。
假设已经将 leafpad 软件包下载到当前目录中,软件包文件名为:leafpad_0.8.18.1-r3-i686.ypk
注:Linux 系统只乎全部命令都有 -h|--help 选项,如遇不记得某命令的选项,使用此选项随时查阅
本章将介绍在使用 StartOS 系统时常用的命令,除了软件安装的命令,其余的命令也适用于其它 Linux 发行版。
本文档所有命令将在终端(Terminal)中使用;用户通过终端向操作系统发出命令,是人机交互的接口,此后命令都将在终端执行;gnome 桌面终端打开方式:
桌面左下角 菜单 -> 附件 -> 终端
本文档一些约定:
· 在介绍中,有些以方括号 "[]" 括起来的内容表示该部分可选择作为命令的一部分,也可以省略;
· 诸如 "*list" 或 "name1 ..." 之类的写法,表示是某些值的组合,以逗号 "," 或空白分隔;
· 若是选项中有竖线 "|" 如: "-f|--force" 则表示选项 "-f" 为 "--force" 的简写形式,任选其一使用;
· 命令行内符号 "#" 及其开始处至行末内容为该命令注解(有标注的除外),不作为命令的一部分,使用中无需输入;
1. 软件管理
1.1 yget,ypkg
StartOS 使用自有的软件包格式,后缀名为 ypk。
联网安装软件既可使用“软件中心”,也可使用命令 yget 安装;离线安装软件使用 ypkg 。
1.1.1 yget 使用方法:
yget 命令 [选项] 软件包名1 [软件包名2 ...] 命令: --install 安装软件包及其依赖 --reinstall 安装软件包及其依赖 --install-dev 安装编译软件需要的依赖软件包 --remove 卸载软件包 --search 搜索软件包 --show 显示软件名详细信息 --clean 清理下载的软件安装包 --autoremove 自动删除所有不需要的软件包 --upgrade 系统更新,将会检查并更新所有当前系统已经安装的软件 --update 更新软件索引列表 选项: -p 配合 --install 命令使用,将模拟安装过程,并没有进行安装 -y 自动确认安装过程,yget将不会要求用户确认安装 -d 仅仅下载软件安装包,不进行安装 -f|--force 强制安装,忽略所有安装过程遇到的问题1.1.2 yget 使用举例:
使用yget安装/卸载软件要求特权用户权限,因此若是当前系统以普通用户登录,则需要在 yget 命令前加 sudo 再执行,否则会提示权限错误:"Permission Denied!";
更新软件包索引,同步本地软件包数据。
yget --update # 若久不更新系统,或提示软件包下载失败时,尝试先执行此命令
更新系统已安装的所有软件包
yget --upgrade # 相当于更新整个系统
查询软件包 leafpad 详细信息
yget --show leafpad
安装软件 leafpad
yget --install leafpad
重新安装软件 leafpad
yget --reinstall leafpad
或者
yget --install -f leafpad # 强制安装,忽略 yget 不重复安装相同版本软件的特性
卸载软件 leafpad,如果有其它软件包依赖于 leafpad,则会提示一并卸载
yget --remove leafpad
查找是否有 leafpad 软件安装包
yget --search leafpad # 可使用模糊搜索,如leaf, pad等,都可搜索到
安装编译软件 leafpad 时需要的依赖软件包
yget --install-dev leafpad # 如编译 leafpad 软件会要用到软件包 glibc 的函数库,
# 此命令会自动将 glibc 软件包安装
如果更新软件包比较多的时候,会消耗掉大量的磁盘空间,而且确定不再需要当前已经下载的软件包了,则
需要清理
yget --clean
1.1.3 ypkg 使用方法:ypkg 与 yget 的区别是仅安装离线软件包,即下载到本地的软件包。
ypkg 命令 [选项] 软件包名1 [软件包名2 ...]
命令:
-h|--help 显示帮助信息
-C|--remove 卸载软件包
-I|--install 安装软件包
-c|--check 检查软件包的依赖是否满足
-l|--list-files 列出软件包的安装文件
-k|--depend 显示软件包的依赖
-x|--unpack-binary 解压 ypk 软件包
-X|--unpack-info 解压 ypk 软件包的安装信息
-b|--pack-directory 压缩目录成 ypk 格式软件包
-L|--list-installed 列出当前系统所有安装的软件包
-s|--whatrequires 查找当前系统已安装的软件中, 谁依赖此软件包
-S|--whatprovides 查找文件属于哪个软件包
--compare-version 比较2个软件包版本
选项:
-f|--force 配合 --install 命令使用,强制安装
1.1.4 ypkg 使用举例:使用 ypkg 安装/卸载软件同样要求特权用户权限,如果是普通用户使用,命令前要求加上 sudo 执行。
若不使用 StartOS 的软件服务器联网在线安装软件,使用 ypkg 安装离线软件包时,需要好 ybk 格式的软件包。
假设已经将 leafpad 软件包下载到当前目录中,软件包文件名为:leafpad_0.8.18.1-r3-i686.ypk
安装软件
ypkg -I ./leafpad_0.8.18.1-r3-i686.ypk # 安装软件要使用软件包文件名作为参数
卸载软件
ypkg -C leafpad # 与安装不同,只需要输入软件名
列出软件包中的文件列表。 软件安装是解压及复制文件到相应目录的过程,
以下 命令列出软件包的文件及其将被安装到何处
ypkg -l leafpad
列出当前系统已经安装的软件
ypkg -L leafpad
查找某个文件属于哪个软件包
ypkg -S /usr/bin/leafpad # /usr/bin/leafpad 为需要确定属主的文件
查找已安装的软件包,谁需要此软件包
ypkg -s gtk+ # 通过此命令可查看系统中依赖 gtk+ 软件包的软件
2. 其它常用 shell 命令:注:Linux 系统只乎全部命令都有 -h|--help 选项,如遇不记得某命令的选项,使用此选项随时查阅
man 命令手册查看(Manual):
此 man 非彼 man,放在第一个介绍,是因为掌握此命令,以下的命令应用就不那么费劲,在不了解某命
令时,随时查阅其手册即可,相当于该命令的 -h|--help 选项,但信息或许更详细。
注:若 man 命令查阅不出内容,可能需要安装 man-pages 包。
man [选项] 命令
man 命令常用选项:
-k keyword 以 "keyword" 作为关键词搜索帮助手册
num num 为具体 1~9 的数字。man 手册分类为 9 部分,
深入了解可查看 man 命令手册(man man)
用法示例:
man -K printf
man printf
man 3 printf
type 描述命令类型
type 是 Bash Shell 内建命令,不是独立程序。
type 命令名
用法示例:
type mv
type -p type # -p 选项是显示命令路径
whereis 定位命令的执行文件,源码以及手册页文件
whereis [选项] 命令名, ...
whereis 命令常用选项:
-b 仅定位二进制文件
-m 仅定位手册文件
-s 仅定位源码文件
用法示例:
whereis mv # 查找出有关 cp 命令的执行文件,源码及手册页位置
cd 改变工作目录(Change working Direcotry)
cd [目录路径] # 如果省略 目录路径,则将进入到用户家目录。也是shell 内建命令
用法示例:
cd /tmp
cd ~ # 进入用户家目录,在 bash shell 中,符号"~"表示用户家目录
cd # 省略路径,也进入用户家目录
cp 文件复制(copy)
cp [选项] 源文件 目标文件
cp 命令常用选项:
-r 递归复制,即复制整个目录
-v 输出复制过程信息
-i 若目标文件已经存在,默认操作将覆盖目标文件,此选项则请求用户确认
-n 不复制已经存在的文件
-u 只复制比目标文件更新的文件
用法示例:
cp filesrc filedst # 复制当前目录下 filesrc 文件成 filedst
cp -r dirsrc dirdst # 复制当前目录下 dirsrc 目录 到 dirdst 目录
mv 文件移动(move), 与文件复制命令 cp 相似,不同处是操作完成后源文件将被删除;需要留意:mv 命
令没有递归选项 -r,移动目录跟移动普通文件没有区别
mv [选项] 源文件 目标文件
mv 命令常用选项:
-i 默认情况下, mv 将覆盖掉源文件,此选项则请求用户确认
-n 不移动已存在文件
-u 只移动比目标文件更新的文件
-v 显示详细移动过程
用法示例:
mv -vi file1 file2 # 交互式移动文件。该命令同目录下移动,实际是重命名文件
touch 创建文本文件, 如果要创建的文件已经存在,则更新文件访问及修改时间为当前时间
touch [选项] 文件名1 ...
用法示例:
touch file1 # 若 file1 文件未存在,则建立名为 file1 的文本文件,
# 否则更新其访问时间与修改时间
file 文件类型查看:
Linux 中不以文件后缀名区分文件,不清楚某一文件类型时,使用此命令即可判断。
file [选项] 文件路径
用法示例:
file /dev/sda
file /dev/pts/1
rm 删除文件或目录(Remove)
rm [选项] 文件或目录 ...
rm 命令常用选项:
-f 强制模式,永不提示,也不要求用户确认
-i 交互模式,删除文件前请求用户确认
-r 递归删除,即删除整个目录
-v 输出当前操作的详细信息
用法举例:
rm -vi file1 # 删除文件 file1
rm -vir dir1 # 删除目录 dir1
find 搜索文件
find 命令非常强大,支持正规表达式(Regular Expression),三言两语难尽述其妙,建议读者使用
中随时查阅其手册 man find。
find 命令常用写法:
find [选项] 路径 [其它选项]
find 命令常用选项:
-P 不跟随符号链接,即无视符号链接指向的文件
-L 跟随符号链接
find 命令常用的其它选项:
-type <file_type> 查找指定的文件类型,可以是 f(普通文件),d(目录文件),
c(字符设备文件),...
-name <file_name> 查找特定文件,文件名大小写敏感
-iname <file_name> 与 -name 相同,不过忽略大小写
-maxdepth level 指定最多搜索的目录级别(目录层数),level 为具体的正数
-mindepth level 指定至少要搜索的目录级别,level 为具体的正的数字
-size [-/+] <file_size> 限定搜索文件的大小,file_size 为具体数字,单位可以
是c w b k M G。数字前导的"-"或"+"号表示文件大小
要“小于”或“大于”此数值,省略表示文件大小严格为此值。
-regex pattern 使用正规表达式搜索文件,pattern 为文件名表达式
-regextype type 限定 find 解析正规表达式的标准,type 可选值为 emacs(默认),
posix-awk, posix-egrep, posix-extended
-exec 命令 \; 执行命令。-exec 之后的内容都解析成命令的一部分,直至遇到分号 ";",
因为分号在 Bash Shell 中有特殊意义,故使用斜线 "\" 转义
用法示例:
find . -type f # 找出 "." 目录(即当前目录)中所有文件
find ~ -name .bashrc # 在用户目录中查找名为 ".bashrc" 的文件
find /usr -type f -iname "*StartOS*"
# 在目录 /usr 中忽略大小写找出文件名中含有 "StartOS" 的文件, 注意:该命令中使用
# "*"号时使用了双引号,这是为了防止在 Shell 解析命令行参数阶段就展开 "*" 号,
# 在 *inx 类系统众多的 Shell 中,星号 "*" 被解析成匹配所有。在 Shell 解析该
# 命令行的时候,就解析成当前目录所有的内容了,若不使用双引号, "*" 根本没传到
# find 命令中。有兴趣的读者可以去掉双引号看看搜索结果有什么变化
find /usr -size +2k -size -2M -regextype posix-egrep -regex ".*png$"
# 在 /usr 目录中,找出大小在 2kB 到 2MB 之间,并且文件名以 png 结尾的文件。
find ~ -type f -size +40M -exec file {} \;
# 找出用户目录中 40MB 以上的文件,并使用 file 命令查探其类型。
# "{}" 代表 find 查找到的文件
mkdir 创建目录(Make Directory)
如果要创建的目录已经存在,则什么也不做
mkdir [选项] 目录名1 ...
mkdir 命令常用选项:
-p|--parents 必要时,建立父目录
-m 设置所建立目录的权限
-v 输出当前操作详细的信息
用法举例:
mkdir -pv a/b/c # 将按 a/b/c 层次结构建立 a b c 共 3 个目录, 因使用了 -p 选项,
# 所以在 a 或 b 目录不存在时,会自动一起建立。如果不使用 -p,
# 则父目录不存在时会报错
mkdir a b c # 在当前目录建立 a b c 三个目录
rmdir 删除空目录(Remove Rirecotry)
如果是非空目录,则报错,并不删除目录
rmdir [选项] 空目录 ...
rmdir 常用命令选项:
-p|--parents 如果删除目录后,父目录也成为空目录,则一并删除之
-v 输出当前操作详细的信息
用法举例:
rmdir -pv a/b/c # 删除空目录 c,之后若 b 目录也为空,则删除 b 目录,...
rmdir a b c # 删除 a b c 三个空目录
cat 输出文本文件内容(Concatenate)
如果有多个文件,则依次输出到标准输出,相当于将数个文件的内容连接
cat [选项] 文件1 ...
cat 常用选项:
-n 显示行号
用法举例:
cat /etc/yget.conf # 输出文件 /etc/yget.conf 的内容到标准输出
ls 列出目录内容(List)
ls 命令使用频率非常高,这里只是列出最常用的几个选项,想要更大限度发挥 ls 功能,请查看其帮助
页 ls --help
ls [选项] 文件或目录 ...
ls 命令常用选项:
-l 长列表格式输出文件属性
-R 递归列出,会遍历整个目录及其子目录
--color=[WHEN] 根据输出文件的性质(文件或目录类型等),给项目着不同的颜色。
WHEN 的值可以是'always' (默认), 'never', 'auto',
意义分别为:总是,永不,自动
-d 列出目录自身,而不是目录下的内容
-h 人性化输出,如文件大小以 K,M,G 的方式标出
用法示例:
ls 列出当前目录的内容
ls -Rl /tmp 列出 /tmp 目录及其子目录下所有文件的详细信息
du 对文件/目录计算大小
du [选项] 目录或文件 ...
du 命令常用选项:
-h 人性化输出,文件大小以 K,M,G 的方式标示
-s 输出各个目录/文件的总的占用空间大小
用法示例:
du -h ~ # 输出用户家目录下所有文件及子目录所占用的空间大小
df 列出文件系统使用情况
df [选项] [文件] ...
df 命令常用选项:
-a 所有文件系统
-h 人性化输出信息
-t <fs_type> 只输出 fs_type 限定的文件系统类型
-T 输出文件系统类型
用法示例:
df -ht ext4 # 只输出类型为 ext4 的文件系统
df -T
df -h /dev/sda1 # 只输出第一块硬盘第一个分区的使用情况
mount 挂载文件系统
注:可能需要特权用户权限。另外 StartOS 的文件管理器默认自动挂载所有文件系统;因此练习时命令
有可能报错。
mount [选项] 设备 目标目录
mount 命令常用选项:
-t 指定文件系统类型,如 ntfs-3g, ext4 等
-B 挂载目录
用法示例:
mount # 列出所有已经挂载的文件系统
mount -t ntfs-3g /dev/sda1 /mnt # 挂载第一块硬盘第一个分区到 /mnt 目录下
mount -B /media /mnt # 这里将目录 /media 挂载到 /mnt 目录下,
# 这样无论 /mnt 或 /media 都可访问得到
# /media 目录的内容,建站时或许非常有用
umount 卸载文件系统
注:需要特权用户权限。
umount [选项] 设备或目录 ...
umount 命令常用选项:
-f 强制卸载目录
用法示例:
umount /dev/sda1 # 卸载已经挂载的文件系统 /dev/sda1
top 实时显示进程列表
top 命令一旦运行,按字母“q”键退出。
top [选项]
top 命令常用选项:
-p pidlist 只显示进程号位于为 pidlist 中的进程动态
-d num 更新间隔时间。num 为时间,单位为秒(s)
用法示例:
top -d 1 -p 1,2 # 只监视进程号为 1,2 的两个进程,且每秒更新一次信息
ps 列出当前系统运行的进程
ps 命令接受3种形式的选项,虽然强大,但也使得用户面对选项搭配不知所措,有选项是冲突的,有选项
功能是同一的,增加了使用难度。此处介绍只是 ps 的冰山一角,更详细的内容建 议查看其使用
手册 man ps
ps [选项]
ps 命令常用选项:
-e 显示所有进程
-a 列出除会话首进程及未分配终端的进程外的所有进程
-u userlist 以用户有效 ID 或用户名选择列出进程,ID 或名字位于 userlist 中
-p pidlist 只列出指定进程号位于进程号列表 pidlist 的进程, 此选项可多次使用
--ppid pidlist 只列出进程号位于 pidlist 中的进程的子进程
x 列出属于当前用户的进程
-ax 列出所有进程。此处 'x' 与 'a' 联合使用,再组合其它选项时未必可用
用法示例:
ps -ax
ps x
ps --ppid 1 # 列出父进程为 1 的进程
pstree 列出当前系统所有进程,以树形方式体现其层次关系
pstree [选项]
pstree 命令常用选项:
-a 命令参数一并列出
用法示例:
pstree
pidof 根据进程名称查找进程号(pid)
pidof [选项] 进程名称
pidof 命令常用选项:
-s pidof 会尽可能多地输出某名称的进程号,该选项限定只需要输出一个
用法示例:
pidof lightdm
kill 向进程发送信号
kill [选项] pidlist
kill 命令常用选项:
-l 列出信号名
-s signal 指定要发送的信号,默认是 15
用法示例:
kill -s 9 <PID> # <PID> 为具体进程号(使用 pidof 命令查找),信号 9 是杀死进程
killall 杀死进程
killall [选项] 进程名称
用法示例:
killall firefox # 杀死所有名为 "firefox" 的进程
ping 往网络主机发送数据包
用于网络联通测试。
ping [选项] 主机
ping 命令常用选项:
-c 默认 ping 一直运行,直到用户按下 Ctrl-C 中止,该选项则限定 ping 的次数
用法示例:
ping localhost # 测试本机 TCP/IP 协议是否正常,localhost 已被配置成代表本机
ifconfig 查看/设置网络(Interface Configure)
注:使用 ifconfig 设置网络时需要特权用户权限,并且设置不会被保存,所有改动重启后消失。
Linux 系统中网络接口可理解成网卡,有线网卡编号为: eth0 eth1 ...;无线网卡编号为:
wlan0 wlan1 ...
ifconfig [选项] [网络接口]
ifconfig 网络接口 [协议地址簇] 选项 地址 ... # 一般协议地址簇可省略,使用默认值
ifconfig 命令常用选项:
-a 显示所有网络接口
up 开启网络接口
down 关闭网络接口
netmask 设置掩码
broadcast 设置广播地址
用法示例:
ifconfig -a # 显示所有网络接口信息
ifconfig eth0 192.168.1.100 netmask 255.255.255.0 broadcast 192.168.1.255
# 以上命令设置有线网卡 IP 地址为 192.168.1.100, 子网掩码为 255.255.255.0,
# 广播地址 192.168.1.255。如果子网掩码设置足以区别出广播地址,则广播地址一般可以
# 省略,由 ifconfig 自动配置
ifconfig eth0 down
ifconfig eht0 up
# 练习中若配置出错造成无法上网,执行两行命令,分别关闭/开启一次,即可恢复原有设置
netstat 查看网络状态(Network Status)
netstat [选项]
netstat 常用选项:
-p 显示出进程信息
-t 只列出与 tcp 协议有关的条目
-u 只列出与 udp 协议有关的条目
-n 端口,地址等使用数字而不是名称显示
-a 显示所有
-l 仅显示在监听状态的条目
用法示例:
netstat -atunp # 显示出所有在使用 tcp 及 udp 协议的进程,及通信双方地址、端口号